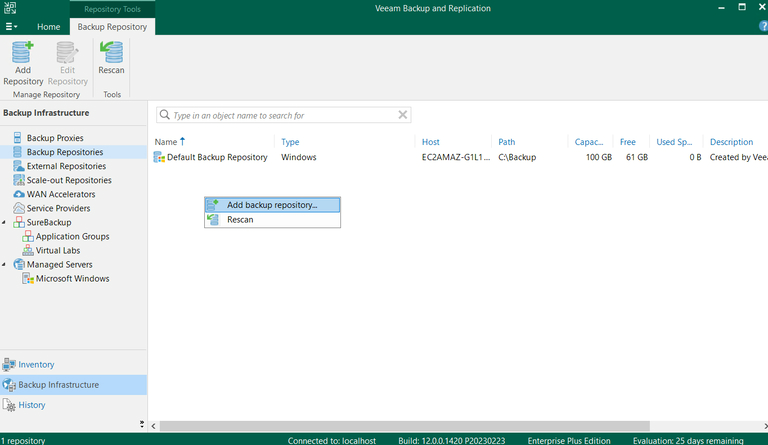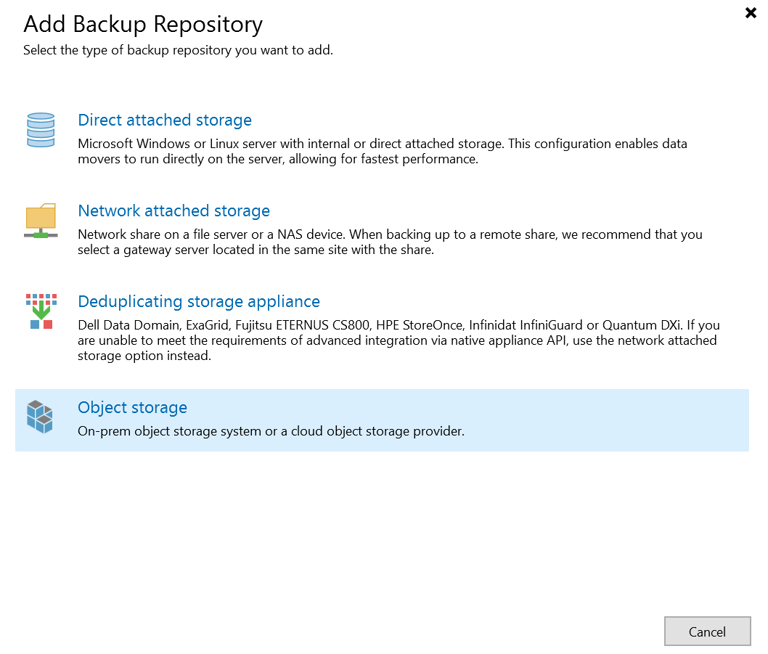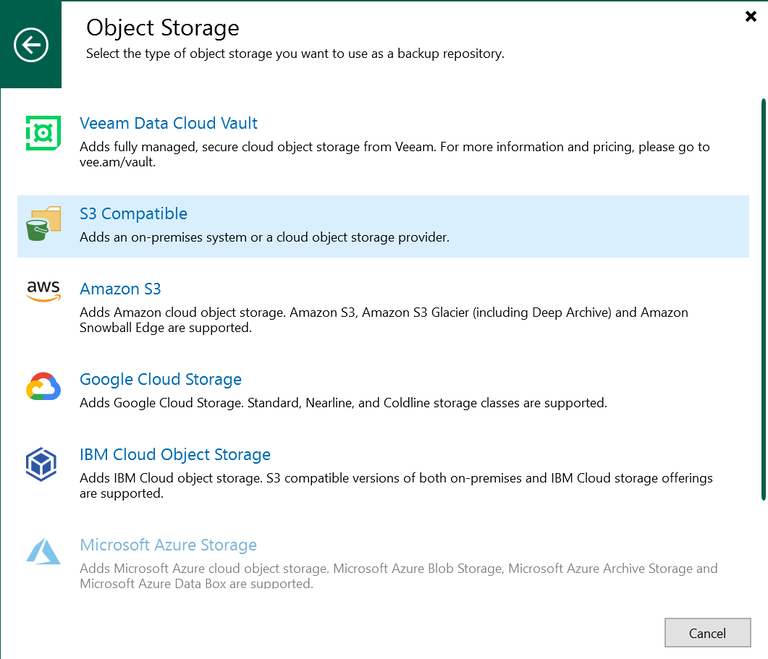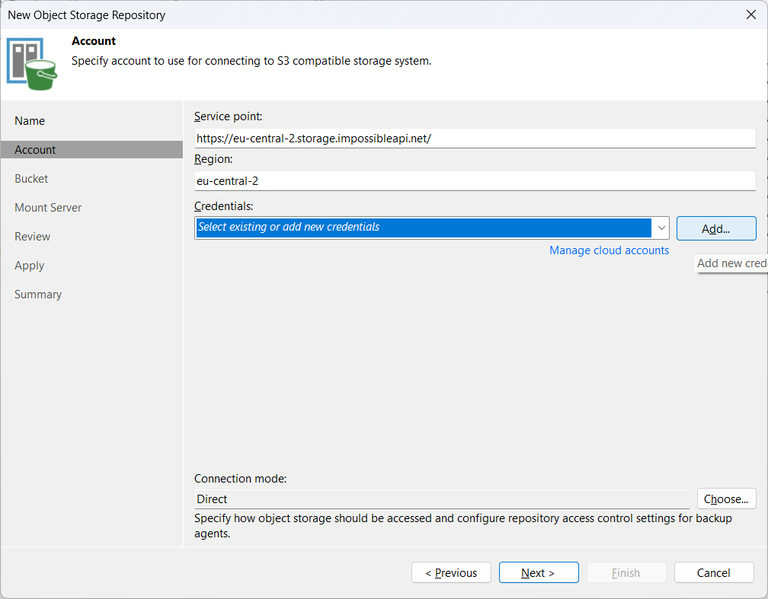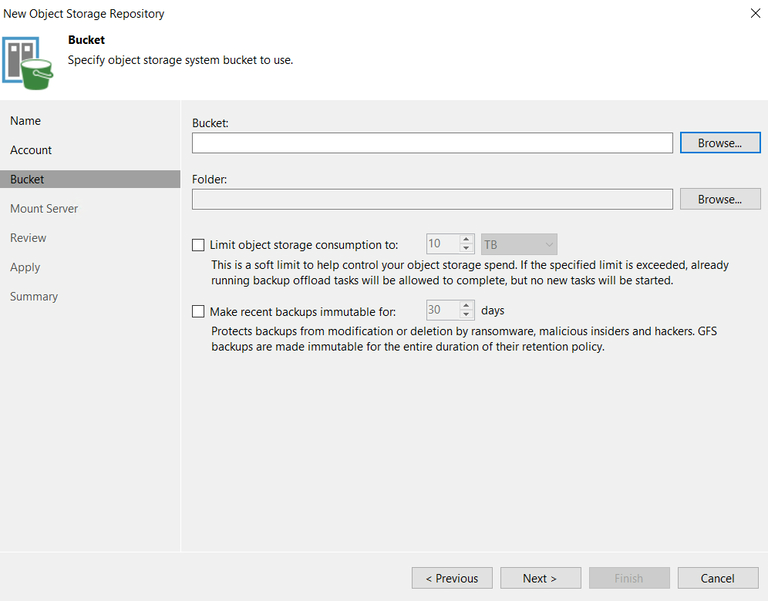How to add Impossible Cloud Storage as a backup repository in Veeam Backup & Replication
This article explains how to configure Impossible Cloud Storage as an S3-compatible backup target in Veeam Backup & Replication (VBR) with support for immutability.
Interactive Demo
Follow the guided instructions to connect your Impossible Cloud storage with Veeam Backup and Replication or find a more detailed written instructions in the next section.
Step 1: Create a bucket in Impossible Cloud Console
You'll need to create a bucket in your Impossible Cloud Storage console.
To use the immutability Veeam feature, you'll need to create a bucket with versioning and Object Lock enabled and retention disabled.
Here is a link to the Impossible Cloud Storage documentation, which includes detailed instructions and screenshots for creating a bucket with versioning and Object Lock.
Step 2: Install Veeam
First, consult the Veeam documentation and install the appropriate product version you will use. For this guide, we'll use a Hyper-V example.
Step 3: Add Object Storage backup repository
Go to Backup Infrastructure -> Backup Repositories, right-click and Add backup repository:
For more information about Object Storage in Veeam, see this guide.
Step 4: Select "Object Storage"
Step 5: Select "S3 compatible"
Step 6: Configure Account
-
Service point: your endpoint address. For instance: https://eu-central-2.storage.impossibleapi.net
-
Region: make sure your bucket region is correct. For instance: eu-central-2
Click Add near the credentials line.
- Enter a Impossible Cloud Storage console's root user or IAM user Access key and Secret key. If you have specified IAM user, ensure that user has appropriate set of permissions for the bucket you are going to use.
- Use the Connection mode: "Direct" (default). Click Next.
Step 7: Configure Bucket
Browse and select a bucket and a folder for backups. If you want to use the option "Make recent backups immutable for XX days", then the bucket should have the Versioning and Object Lock features enabled with Retention set to Disabled. Click Next.
Step 8: Configure the mount server
Step 9: Review and apply the settings
Review and apply the settings as shown in the Veeam documentation.